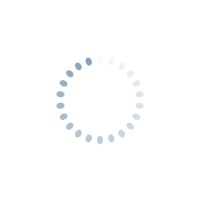티스토리 뷰
요즘 누구나 하나씩 블로그를 개설해서 운영하고 있는 것 같습니다. 특히 자신만의 블로그를 만들기 위해서 워드프레스를 많이 이용하고 계신데요. 초기 세팅이 조금 복잡해 접근하지 못하시는 분들이 더러 있는 것 같습니다. 워드프레스 시작하는 방법을 모르시는 분들을 위해 워드프레스 블로그 시작하는 첫 번째 방법을 작성해 보았습니다. 이 글을 읽고 나면 간단하게 자신만의 워드프레스 블로그를 하나 뚝딱 만드실 수 있을 겁니다. 그럼 시작해 볼까요?

1단계 : 도메인 이름 선택 하기
블로그 콘텐츠를 반영하고 기억하기 쉬운 도메인 이름을 선택하세요. 보통 블로그 콘텐츠와 연관된 이름으로 정하고 끝에는 닷컴(.com)으로 끝나는 도메인으로 만들기를 추천합니다.

가성비 도메인 구입 사이트는 네임칩(https://www.namecheap.com)이 가장 유명합니다. 네임칩에서 먼저 도메인을 구하고 나서 다음 웹 호스팅을 선택해 보겠습니다.
2단계 : 가성비 웹 호스팅 선택하기
신뢰할 수 있는 웹호스팅 제공업체를 선택하세요. Bluehost, SiteGround 및 HostGator는 워드프레스를 쉽게 설치할 수 있는 인기 있는 옵션 중 하나이며 한국에서는 카페24나 Cloudways를 많이 이용하지만 요새 가성비 좋고 빠른 사이트를 추천하자면 바로 케미클라우드(Chemicloud)입니다.

케미클라우드에 접속하셔서 먼저 서비스 Sevices탭에 마우스 오버 해놓으시면 저렇게 하얀 박스가 뜨는데요. 저기서 WordPress Hosting 버튼을 클릭하시면 됩니다.

그럼 이렇게 가격이 뜨는 페이지가 나오는데요. 기본적으로 Triennially(3년 계약) 화면이 보입니다. 3년 계약은 1년 계약보다 싸다는 장점이 있지만 너무 길죠. 그래서 저는 Annually(1년 계약) 탭을 누릅니다.

그럼 이렇게 가격이 상승하지만 우리는 1년 후정도엔 워드프레스를 어느 정도 키워놨다고 가정할 것입니다. 그래서 웹호스팅을 가성비가 아닌 이젠 좋은 데로 바꾸어야겠죠. 좋은 호스팅 업체는 다음에 기회가 된다면 포스팅해보겠습니다. 여기서 저는 WordPress Turbo를 신청하였습니다. Starter와 한 달에 2달러 정도의 차이밖에 안 나지만 성능차이는 확실합니다. 어떻게 차이 나는지 아래에서 보시죠.

워드프레스 웹사이트 개수, 용량, 백업날짜 등등 차이도 나는 게 보이지만 속도면에서 엄청난 차이를 보여줍니다. 아래에 추가되어있는 박스를 살펴보시면 되겠습니다. 특히 웹사이트를 운영할 때는 속도가 가장 중요한 포인트라고 할 수 있는데 블로그 운영자들은 페이지사이트 스피드 점수를 올리려고 정성을 다 하죠. 이 가성비 웹호스팅 업체에서는 대부분 100점으로 맞출 수 있습니다.


실제 제가 운영하는 블로그를 비교해 보겠습니다. 왼쪽이 티스토리 블로그 속도 분석 결과이고, 오른쪽이 워드프레스 블로그 속도 분석 결과입니다. 확실히 속도 차이가 분명 납니다. 근데 케미클라우드 웹호스팅으로도 100점이 충분히 나오는데 왜 나중에 더 좋은 호스팅으로 바꿔야 하는가는 언급한 것은 바로 블로그가 커져서 트래픽이 많이 몰릴 경우에 해당합니다. 아직 블로그 시작단계에서는 케미클라우드의 가성비를 따라잡을 수 없습니다. 제 워드프레스 블로그도 언젠가 사람이 붐빌정도로 많아져서 성능에 영향을 미치게 된다면 그때 웹호스팅을 이사해서 성능비교하는 포스팅도 해보겠습니다.

자 그럼 다시 돌아와서 워드프레스 터보를 선택하시고 Order Now를 누르면 이런 페이지가 나오는데요. 여기서 도메인 등록(Register a new domain)하려면 비쌉니다. 하지만 위에서 도메인 가성비 사이트 네임칩에서 등록한 도메인 주소가 우리에겐 있으니 오른쪽 탭 I already have a domain(전 도메인이 있어요.)를 눌러주고 등록한 도메인을 아래 창에 써주고 Use버튼을 누릅니다.

우리는 12개월을 한 번에 결제하는 것을 골랐었죠. 이것은 자동선택 되어있을 것이고, 밑에 서버 위치 선택(Server Location)은 대한민국에서 가장 가까운 싱가포르로 선택했습니다. 블로그 글을 보여주는 대상에 따라 서버를 선택하는 것도 좋아 보입니다. 예를 들면 영어로 포스팅하겠다 하면 미국과 영국 등으로요. 영어를 잘 못하는 저는 우리나라에만 집중을 하도록 하겠습니다.

이제 마무리 단계입니다. 아래 개인 정보를 영어로 작성해 주시면 됩니다. 밑에 메일링 서비스는 안 받겠다 하면 해지해 주시고 오른쪽에 서비스에 대한 기간을 읽고 동의했다는 체크 박스를 체크하신 후 체크아웃 버튼을 누르면 결제 창이 뜨면서 진행이 됩니다.

자 이렇게 나의 대시보드가 나왔다면 나의 호스팅 세팅이 끝났습니다. 여기까지 따라오시느라 고생하셨습니다. 대시보드를 잠깐 설명드리자면 우리는 1년 기간의 비용으로 83.4달러를 결제했지만 275.4달러가 쓰여있을 겁니다. 저것은 1년 후에 다시 결제되는 가격이므로 1년이 되기 직전 호스팅을 갈아탈 것이니 신경 쓰지 않으셔도 됩니다. 우리가 알아야 할 것은 바로 체인 연결 고리 표시 버튼인 login to cPanel 부분을 신경 쓰면 됩니다.

cPanel에 처음 들어가게 되면 오른쪽 아래에 이러한 창이 뜨는데 가볍게 거절이나 x 눌러주시면 됩니다. 그럼 이제 마지막 단계인 워드프레스를 설치하러 가봅시다.
3단계 : 워드프레스 설치 및 도메인과 호스팅 연결하기
케미클라우드에서는 원클릭 WordPress 설치 프로세스를 제공합니다.

그럼 이제 자동으로 설치가 되면서 조금만 기다리면 오른쪽 위에 성공(Success) 표시가 뜨며 워드프레스가 설치가 됩니다. 설치가 완료되었으면 WP Toolkit으로 들어가 봅시다.

우리 웹호스팅 서버에 워드프레스는 들어왔지만 아직 네임칩에서 구매했던 도메인과 웹호스팅 간의 연결이 되지 않았죠. 바로 그 작업을 이제 해줄 겁니다.

네임칩의 대시보드에 들어가서 "VERIFY CONTATCTS"를 클릭해 줍니다. 그럼 우리가 등록한 이메일로 확인 메일이 날아옵니다. 날아온 메일을 눌러보면 내용 중에 밑줄 쳐진 링크 중에 "Click here to verify your email address" 부분을 누르면

성공했다는 이 화면이 뜰 겁니다. 이러면 이제 이 도메인은 완벽하게 우리 것이 된 겁니다.

다시 네임칩 대시 보드로 돌아가서 이번엔 아까 눌렀던 버튼 오른쪽에 아래쪽 세모 표시를 누르면 "MANAGE"라는 부분이 있습니다. 클릭해서 들어갑니다.

그럼 이제 NAMESERVERS 쪽에 Namecheap BasicDNS라고 되어있을 텐데요. 이걸 위 그림처럼 클릭해서 가장 아래쪽에 있는 Custom DNS로 바꿔줍니다. Custom DNS로 바꿔주는 이유는 우리가 네임칩에서 도메인을 샀지만 이 도메인의 정보는 케미클라우드 호스팅 cPanel에서 도메인 정보를 확인/수정할 수 있게끔 권한을 넘겨주기 위해서입니다.

그럼 Custom DNS에는 무엇을 넣냐 하면 다시 케미클라우드 대시보드로 돌아와 인포메이션 아이콘을 클릭하면 Name Servers :라고 해서 ns1.serverhostgroup.com이라고 쓰여있는 부분이 있습니다. ns1부터 ns2, ns3이 있는데요. 3개 다 집어넣으시면 됩니다.

이런식으로요. 그리고 save 체크 표시를 누르면 권한이 넘어옵니다. 누르자마자 곧바로는 안 오고 조금의 시간이 걸립니다. 권한이 다 넘어왔는지 확인하는 방법은 DNS Propagation Checker 사이트에서 확인하실 수 있습니다. 이 사이트에서 우리의 도메인 주소를 넣고 오른쪽 탭에는 NS(네임서버의 약자)를 골라서 Search버튼을 누르면 체크를 할 수 있습니다. x표시가 다 사라지고 체크표시로 되었다면 이제 다시 cPanel로 돌아옵니다.

이젠 보안 작업을 해주는 단계입니다. SSL/TLS 작업은 http://로 시작하는 주소를 https://로 바꿔주는 작업입니다. 위의 Self-signed certificate를 누르고 이어 나오는 창에 Get an SSL/TLS certicate 링크를 눌러줍니다. 그리고 이어 나오는 새로운 창에서 "Run AutoSSL"이라는 버튼을 눌러 1분 정도 기다려주면 자동으로 설치를 해줍니다. 그리고 내 링크로 들어가면 아직 사이트가 잘 작동하지 않을 수 있습니다. 그럴 때는 또다시 DNS Propagation Checker 사이트에 들어가서 오른쪽 탭에 A를 골라서 Search버튼을 누르고 체크표시로 바뀔 때까지 기다리면 됩니다. 그리고 CNAME탭도 체크를 해봅시다. 시간이 어느 정도 걸리니 우리는 다시 cPanel에 돌아와 다양한 업데이트를 진행을 진행하면서 기다려줍시다. 업데이트 방법은 빨간색 느낌표 표시의 이슈버튼을 누르면 됩니다.
여기까지 잘 따라오셨다면 우리는 이제 우리의 블로그로 들어갈 수 있습니다. 자 이제 워드프레스 관리자 모드로 들어가 봐야겠죠. 저 위에 화면에서 사진 아래 Log in 버튼을 눌러 들어가도 되고 내 도메인 주소 뒤에 /wp-admin을 붙이고 들어가셔도 됩니다. 이제 바로 글을 작성하셔도 좋지만 우리의 블로그를 조금 더 꾸미기 위해서는 테마와 사용자 정의, 플러그인 등을 설치하면 좋습니다. 다음 포스팅에서는 그런 내용들을 담아 돌아오겠습니다.